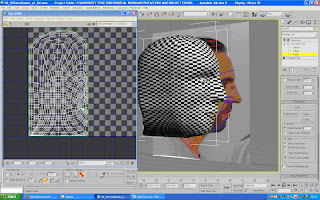Having only five weeks to create my whole face seemed like a very short amount of time to do anything, and it has been hard to try and fit all the sections to the tutorial in and give each its allocated time, of course some areas like the modelling itself; creating the mesh for the face, following the topology for both head sections and modelling the head all took a lot longer then was first thought. I would have liked to get the whole lot completed and with a little bit more time I will, the areas that I missed out on are the bump and specular texture painting and modelling the ear. I did try to model the ear but this area confused me to the point of giving up and continuing with the other areas that needed to be created as I was just wasting time and not getting anywhere.
Having only five weeks to create my whole face seemed like a very short amount of time to do anything, and it has been hard to try and fit all the sections to the tutorial in and give each its allocated time, of course some areas like the modelling itself; creating the mesh for the face, following the topology for both head sections and modelling the head all took a lot longer then was first thought. I would have liked to get the whole lot completed and with a little bit more time I will, the areas that I missed out on are the bump and specular texture painting and modelling the ear. I did try to model the ear but this area confused me to the point of giving up and continuing with the other areas that needed to be created as I was just wasting time and not getting anywhere.The problems that I have noted during this long and arduous task were mainly caused by the topology and the mesh’s not lining up correctly and me rushing this process, had a more relaxed approach been taken then I am sure these mistakes would have been missed out. I was too far ahead to start the process again and have had to just try to overcome these problems by adding more and more quads; thus increasing the technical process more and more and making the whole task more and more complex.
The most annoying part of this assignment is that I was constantly rewinding the videos back and forth trying to mimic the tutor and areas he did not explain left me screaming at the monitor screen asking for an explanation and getting none. Of course looking at the other students work and asking them questions did help me to some degree, but not all the time.
I have learnt a lot about the process of making a face in 3ds max, and all in only a short amount of time! I have had quite a steep learning curve in Photoshop too, as I did not really know how to navigate the software and what most of the tools did, again the tutor in the videos was a good help he actually did say most of the time what he was doing and why. I have learnt how to map the face, create 2d objects in max then make them into 3d ones, edit a UVW map and plot texture coordinates; this area always had me wondering how that is done, and now I know and in my spare time I will finish the tutorial and learn how the bump mapping process and specular texturing is done too and hopefully finish that ear that was giving me all them problems.
Over all I have thoroughly enjoyed this assignment, it has taught me new skills I can use from now on, and a technique for modelling faces that I never had. It has made me more artistic in the way I do things; I am becoming more patient and not rushing and have taught me that mistakes in the topology can really be seen well into the modelling process. All these skills will definitely be working with me as I carry on this module and proceed with the next task at hand.